

Итак, кто решился переходить на 373 (R373_G_0E.30.42R_for_all) платформу мой
рецепт, собранный с этого форума и мотофана. Всё работает, проверено 100% +
iTunes.
Понадобиться (берем с супертрубки):
1.
R373_G_0E.30.42R_for_all - прошивка ;
2.
PST 7.2.3 - Самая "правильная" программа
для прошивки. Плюс патч к ней. Новая версия;
3.
FlashBackup v2.55 - Самая свежая на данный
момент тестовая версия 2.55. Добавлен редактор для правки PDS.
4.
P2KTools v0.8.6. - Самая новая версия этой
программы. Добавлено очень много новых возможностей, прочитать о которых вы
можете в файле history.txt (есть в архиве с программой), либо на форуме
разработчика, либо на нашем форуме, где эта тема активно обсуждается.
5.
русик для P2KTools 0.8.6
6.
0371_0001.seem ( 32байт ) для активации
iTunes
Далее по пунктам:
Снимаем бэкапы с телефона.
Что нам для этого понадобится:
1. Полностью РАБОЧИЙ и полностью ЗАРЯЖЕННЫЙ телефон.
2. Собственно сама программа FlashBackup (Текущая версия программы 2.5.5)
3. и конечно шнурок для подключения телефона к компьютеру! ))
4. Папочка с драйверами (скачиваем прикреплённый архив drv). Это на тот случай,
если вы ещё не устанавливали драйвера в систему. Как только при работе с
программой вылезет окошко с сообщением об обнаруженном новом устройстве -
указываем установщику дров папочку drv.
5. Распрямили руки и поехали...
. Выключаем телефон и переводим его в режим в режим Boot Loader.
6. Надо нажать одновременно на 3 кнопки * # и Выкл.
(не кратковременное нажатие... а нажать и подержать пару секунд).
На экране телефона вы увидите примерно следующие... (взято с этого сайта)


(Если подобных надписей не появилось, а вместо этого вы получили, например,
просто белый экран, ни чего страшного. Выключите телефон и попробуйте снова.
Вообще это не имеет большого значение, если все хорошо, программа все равно
"увидит" телефон)
Если же в нижней половине будет мигать надпись Baterry low Cannot programm -
тогда вам необходимо зарядить телефон.
7. Подключите кабель к телефону.
8. Запускаем программу FlashBackup.
В левом нижнем углу программы появится надпись Телефон подключен. (Все программа
"увидела" телефон и можно приступать к активным действиям)
9. На вкладке "настройка" ставим галочку на "Отключить сжатие резервных копий и
их поддержку".
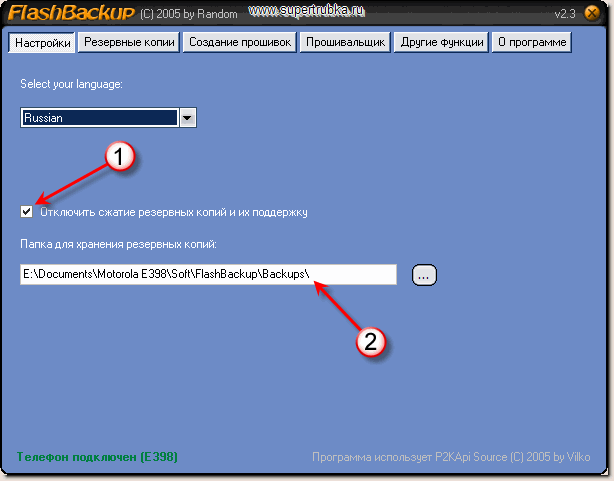
Для создания "бэкапа" нам важны только два параметра.
Настраиваем их следующим образом.
Режим работы - Вся память телефона.
Размер памяти телефона - 32 Mb.
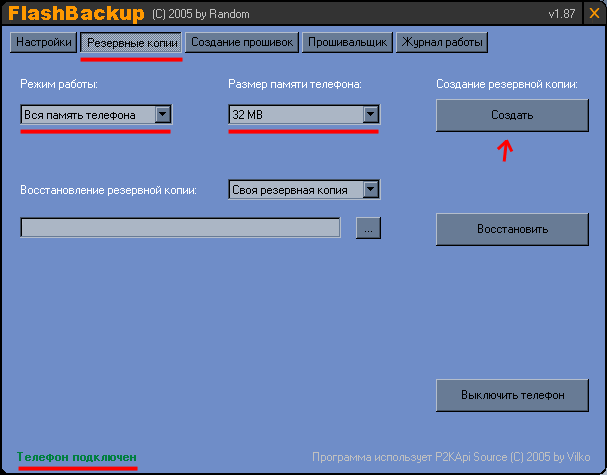
Все готово.
10. Нажимаем кнопку - Создать.
На пару секунд мелькнет окошко с записью загрузчика.
Затем появится окошко с предложением подождать. В нем будет отображаться ход
выполнения снятия "бэкапа" ))
Когда операция будет завершина...

Окно прогресса исчезнет а, в левом нижнем углу будет написано - Телефон не
подключен.
Наш телефон выключится. Все "полный бэкап" сохранен. По умолчанию наш "бэкап"
сохраняется в в папку backups в каталоге с программой. ( Можно изменить в
настройках). Заходим и видим вот такой файл �Full 32 MB Backup (31_08_2005).bin�
(Дата естественно у вас будет своя.) Смотрим сего свойства. Он должен быть ровно
33 554 432 байта. Ни больше и не меньше.
11. Теперь необходимо сделпть backup PDS.
12. Жмем три заветные кнопки - переводим телефон в Boot Loader. (Не забываем
проверить надпись в левом нижнем углу � �Телефон подключён�)


Далее�

На этот раз всё будет быстрее макс. 10-15 сек. Телефон опять выключится. В папке
Backup появится файл �PDS Backup (31-08-2005).bin.�
13. Теперь создадим backup �Boot Loader�a�
Опять жмём три кнопки � переводим в BootLoader (Не забываем проверить надпись в
левом нижнем углу � �Телефон подключён�)


Далее

Телефон выключится.
В папке Backup у нас появится 3-й файл � �Boot Loader (31-08-2005).bin�
ВСЁ!!! Теперь, всё что нужно для восстановления в случат гибели телефона у нас
есть.
ПРОШИВКА
По мотивам мануала � Tester, Fix, GLASS 2005
Начнём с того, что нам понадобится для прошивки: сам телефон Motorola E398 (1
шт.), штатный кабель (1 шт.), компьютер с операционной системой Windows XP или
Windows 2000 (желательно, хотя и не обязательно - со всеми сервис-паками). Также
нужна программа PST (в нашем примере - версии 7.1.1, хотя у нас на сайте уже
лежит версия свежее - 7.2.3). Программу PST необходимо после установки "отучить"
от аппаратного ключа защиты (т.н. WIBU-key) при помощи патча, идущего в
комплекте. Не забудьте - чтобы патч выполнил свою задачу, его надо положить в
папку с уже установленной программой PST!
Примечание: Патч работает довольно своеобразно, так что возможно, с первого раза
это у вас может и не получиться.
Если PST у вас не запускается, патч придётся применить повторно. Обратите
внимание, что должны быть пропатчены
все шесть файлов! Так что жмите на кнопку "Next" (Пока не появится на кнопке
надпись - Finish ), пока всё не закончится!

1. Выключаем телефон
2. Изымаем симку и транс флэшку.
3. Батарею на место
4. Включаем телефон.
5. Запускаем теперь модуль программы PST - Flash & Test Commands. Вот его
основное рабочее окно:
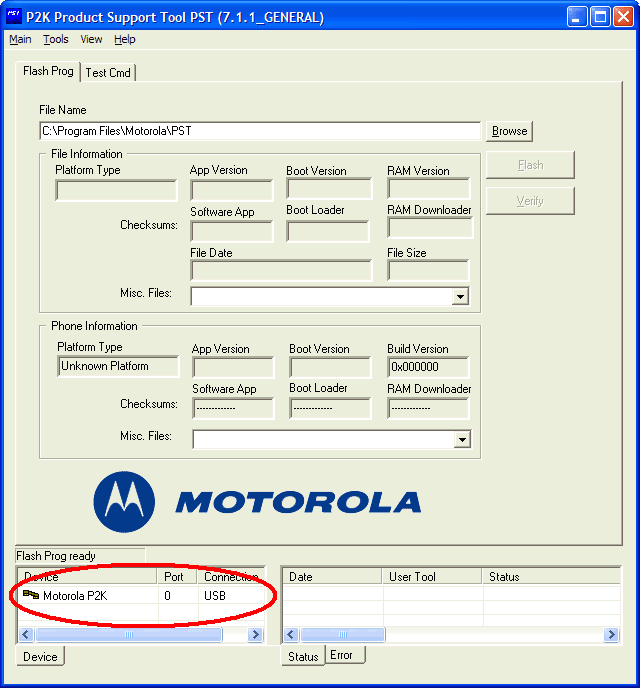
6. Теперь надо указать программе - где лежит прошивка. Лучше всего положить её
прямо в директорию программы PST. Нажимаем кнопку Browse и указываем программе
файл с расширением shx, скопированный предварительно в папку программы.
Внимательно проверяем - тот ли файл мы указали! Заливка в телефон "неродной"
прошивки чревата большими проблемами!

Внизу слева, в окошке под названием Device должна быть надпись Motorola P2K, там
же указан порт, на который произведено подключение - в данном случае USB.
Программа должна заполнить сама все необходимые поля, как на приведённом ниже
скриншоте.
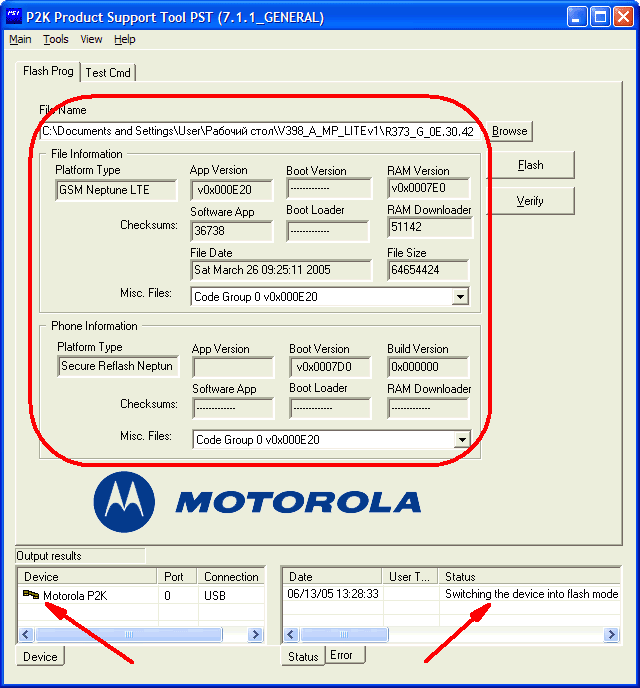
7. Нажимаем левой кнопкой мыши на надпись Motorola P2K, в правом нижнем окошке
появится сообщение о готовности телефона к прошивке - Switching the device into
flash mode. Одновременно с этим телефон должен перейти в режим FLASH.
На чёрном экране телефона должен появиться текст: номер текущей прошивки
телефона и готовность батареи (Battery OK). Если аккумулятор заряжен не
полностью, на экране телефона будет мигать надпись Battery Low и вам придётся
зарядить батарею телефона полностью. (Как уже говорилось - неплохо поставить её
заряжаться на целую ночь.)
Если что-то прошло не так и на экране не читаются надписи либо какие-нибудь
искажения (При этом в окошке там где должно быть написано �Switching the device
into flash mode� - активизируется вкладка Error с указанием ошибки!!! Кнопка
�FLASH� будет не доступна.). Выключаем телефон, и переводим его в ручную во
FLASH режим (уже нам знакомой комбинацией из 3 кнопок)


8. Еще раз проверяем состояния окна �Output results�. Видим в правом углу
Motorola P2K, 0 USB,
В левом �Switching the device into flash mode�. Теперь кнопка FLASH � доступна,
можем жать.
Ну! Всё готово? Симка и трансфлэшка вынуты из телефона и лежат на столе?
Электричество в доме не мигает?
Тогда смело нажимаем на кнопку Flash! Выскочит небольшое окно с подтверждением,
мы соглашаемся и нажимаем на Да!!!

Здесь у нас
будет название нашей прошивки
R373_G_0E.30.42R_PDS004_LP002E_DRM0101_JPJAVA_G_0E
_E790_00_00_21I_SE7007AXXU107A_for_all.shx
Всё, процесс пошёл, в окне Progress status поползла полоска индикатора. А мы
отправляемся курить (пить кофе, чай, иные напитки - по вкусу) минут на 20-30
(бывает по разному).
Можно также понаблюдать в правом нижнем окне за тем, что происходит в данный
момент: создание имидж файла предыдущего ПО, удаление его, и загрузка нового.

Ну вот, в принципе, и все! Если вам так понравился процесс, что вы решили
прошиться еще разик, то во вновь всплывшем окне с вопросом "Flash Another Phone?"
давим кнопочку Да, а если решили, что на сегодня достаточно - то Нет. :-)

Телефон выключится.
Видим надпись в �левом нижнем�, на закладке �Status� � FLASH COMPLETED!!! Берем
бубен пляшем!!!
Вставляем симку, флэшку, батарейку � не забали?)))
Включаем телефон. Вам понравилось? Вы не используете тел в качестве mp3 плеера,
тогда на этом � всё !!! Льём красивые скины и идем гулять.(скины можно тож не
лить, каждому, как говорится своё.)
iTunes � быть или не быть? Быть�
рецепт
активации иТюнс от Рандома
0371_0001.seem тоже от него, если у вас с друго места скачан � не могу
гарантировать 100% результат
Для тех кто читает дальше � переходим к оживлению iTunes.
Рекомендую сделать BACKUP уже с новой 373 платформы, тело, мысле и рукодвижения
аналогичны вышеизложенному.
Итак, вы должны были скачать и установить программку -
P2KTools v0.8.6
Начнёмс.
1. Запускаем P2KTools, ждем появления надписи "Connected".
2. Переходим на вкладку Seem редактор. На вкладке Seem в поле "num" прописываем
01с4, в поле "rec" 0001. Жмём на кнопку "Загрузить из телефона".

3. Теперь жмём на кнопку "Загрузить из файла" и выбираем 0371_0001.seem из
папки, в которую вы скачали этот сим и жмём на кнопку "Сохранить в телефон".

4. Перегружаем телефон (жмем на кнопку в верхней части программы или просто
выкл. и вкл.)
5. Запускаем программу FlashBackup v2.55 (проверяем � надпись Телефон подключён,
влевом нижнем) переходим на вкладку Другие функции

6. Запускаем PDSEditor
7. Нажимаем File>Open from phone

8. Выбираем сим 01С4, нажимаем Rename, и пишем 0371
Ставим у сима 0371 Status "Factory (FFFA)"

9. Нажимаем File>Save to phone
10. Проверяем. Если все правильно сделали - будет работать.
Я, замечу, что этот способ работоспособен на 100% при условии, что у вас чистая
42-я, бес всяких симбианов и прочих флекс апгрейдов!!! Проверено!
В данном руководстве, были использованы материалы из форумов
http://supertrubka.ru и
http://motofan.ru
Замена стандартных оболочек ("скинов").
Нам
понадобятся: программа
P2KTools +
русификатор к ней, файлы оболочки (скачиваются в Сети, например,
здесь), прямые руки (2 шт.) и трезвая голова (1 шт.)
1. Устанавливаем телефон в режим модема ("Параметры" - "Подключение" - "USB-settings"
- "Данные/Факс". Подключаем телефон к компьютеру. Запускаем P2KTools. Жмем
кнопку "Подключить", затем "Обновить".
2. Находим папку a/mobile/skins.

В
этой папке находятся ещё 3 подпапки - Moto, Neon, Techno.
В папке Moto лежит т.н. �оболочка по умолчанию�, в которой хранятся ВСЕ
настройки внешнего вида экрана. Из нее берутся значения, недостающие в других
оболочках.
3. Заменять оболочку можно ТОЛЬКО в папках Neon
и Techno.
Не пытайтесь заменить оболочку Moto, если не
уверены, что новая оболочка содержит все нужные элементы! Их отсутствие может
привести к тому, что на экране будут видны не все пункты меню. (О том,
как это поправить, если вы уже изменили оболочку Moto и столкнулись с
проблемами - читай ниже)
4. ПЕРЕД ТЕМ КАК ЧТО-ЛИБО МЕНЯТЬ В ПАПКАХ СКИНОВ -
ОБЯЗАТЕЛЬНО СДЕЛАЙТЕ БЭКАП ИХ СОДЕРЖИМОГО!
5. Скины, как правило, распространяются в виде архивов, внутри которых файлы
расположены по папкам также, как они должны располагаться в телефоне. Всё самое
важное располагается внутри архива в папке
skins. С этих файлов и начнём (а
об остальных поговорим
ниже).
Перед тем, как залить файлы новой оболочки, их нужно переименовать в
соответствии с названием папки, в которую будем заливать (с учетом регистра).
Пример:
Имеем фалы оболочки: Skin.ski, Skin.dat, Skin1.dat.
При заливки в папку Neon переименовываем файлы и получаем: Neon.ski,
Neon.dat, Neon1.dat.
6. Удаляем все файлы, находящиеся в папке, в которую будем заливать новую
оболочку.
7. Заливаем новые переименованные файлы и ставим им атрибут "системный".

8.
Выбираем оболочку в телефоне. ВСЕ!
Если у вас после заливки оболочки чёрный экран, выход один - вернуть все на
прежнее место.
Если не пропустили пункт 4 данной инструкции, то просто залейте сохраненные оболочки обратно. Если пропустили, тогда качайте с сайта бэкап папки skins.
Если не видна какая-либо папка, то не огорчайтесь, она не удалена, просто в ней отсутствуют файлы. P2KTools не отображает пустые папки. В этом случае надо залить файлы, указав путь загрузки явным образом:

Инструкция по созданию дополнительных папок для скинов в Е398.
Нам понадобятся: программа P2KCommander, прямые руки (2 шт.) и трезвая голова (1 шт.)
Добавление от 27.10.05:
Внимание! Начиная с версии 0.8.6 программа P2KTools тоже "умеет" создавать и удалять папки!!! Даже лучше пользоваться именно ею, а не "Коммандером", поскольку у некоторых "экспериментаторов" опыты по созданию папок программой P2KCommander заканчиваются "белым экраном и постоянной перезагрузкой телефона" (причина этого - до сих пор не выяснена).
Мы решили не переписывать весь мануал, но держите в мыслях следующее: если вы уже умеете работать с программой P2KTools - пользуйтесь ею, не беритесь за P2KCommander - преимуществ особых у него нет, а вот "глюки" - могут быть! Просто на момент написания этого мануала P2KTools ещё "не умел" создавать папки в телефоне.
1. Скачиваем программу P2kCommander от Motommoders с сайта Tester'a и устанавливаем.
2. Устанавливаем телефон в режим модема ("Параметры" - "Подключение" - "USB-settings" - "Данные/Факс". Подключаем телефон к компьютеру.
3. Запускаем программу и выбираем в правом окне в выпадающем меню пункт P2K Mobile phone. Немного ждём, пока программа считывает содержимое памяти телефона.

4. Находим в телефоне в
папку skins. В этой папке находятся подпапки со скинами (или оболочками -
как вам угодно). В этой папке находятся ещё 3 подпапки - Moto, Neon,
Techno.
В папке Moto лежит т.н. �оболочка по умолчанию�, в которой хранятся ВСЕ
настройки внешнего вида экрана. Из нее берутся значения, недостающие в других
оболочках.
Не пытайтесь заменить оболочку
Moto, если не уверены, что новая оболочка содержит все нужные элементы! Их
отсутствие может привести к тому, что на экране будут видны не все пункты меню.

5. Щёлкаем правой кнопкой мыши в правом окне, выбираем пункт "New folder" и вводим название скина, который хотим установить. ВНИМАНИЕ! Название новой папки для скина должно в точности соответствовать имени файла *.ski вашего скина с учётом регистра!

Жмём ОК - папка готова. Осталось залить в неё файлы вашего скина.

6. В правом окне заходим во вновь созданную папку. Она по идее должна быть пустая, а вот и нет! Разработчики программы позаботились о вас. Ведь если в этот момент произойдёт какой-нибудь "сбой", то при последующем подключении телефона эту папку вы не увидите ни в этой программе, ни в P2KTools, ни в телефоне. Поэтому программа при создании папки сразу кладёт туда маленький файлик - чтобы папка не пропала.
7. В левом окне заходим в папку, где лежат ваши файлы скина. Выделяем их, щёлкаем правой кнопкой мыши и выбираем "Copy". Программа копирует ваши файлы в созданную папку на телефоне.

Посмотрите - программа сама ставит залитым файлам нужные атрибуты.

8. Кроме основных файлов скина в архиве
должны быть и другие, разложенные по соответствующим папкам. Понятно, что их
надо скопировать в одноименные папки телефона. Но не обязательно копировать все
файлы! Например, файл cl.gif из папки system - это валлпэпер внешнего
экрана для раскладушек v-серии. Зачем и куда его копировать владельцу Е398?
Также может случиться, что вам не понравится какая-то мелодия, или картинка "обоев",
идущая в комплекте со скином - смело меняйте их на свои, соблюдайте только
точность в именах файлов (включая регистр!). Короче говоря - подойдите к
процессу творчески, а там, глядишь, и свои скины начнёте создавать!
У новичков порой возникают также вопросы относительно содержимого папки flex,
которая тоже часто бывает в составе архивов с оболочками. Всё просто: раньше, до
появления программы P2KCommander, приходилось для создания папок скинов телефон
флексить. Теперь - не надо. И файлы эти вам тоже не понадобятся, если вы
создаёте папки при помощи P2KCommander.
Кстати! Не увлекайтесь созданием папок! У нас нет точной информации о том, какое количество папок для скинов является "предельным" (Просто не возникало мысли поставить одновременно более пяти-шести оболочек. И этого более, чем достаточно!) Но на форумах время от времени появляются сообщения о проблемах с работоспособностью телефона после установки очередного "...надцатого" скина. Не факт, что дело в количестве - может быть, в азарте своего "скинозаливательства" люди просто совершали какие-то ошибки - выяснить это наверняка мы не можем. Но на всякий случай - мы вас предупредили. ;)
9. Осталось только нажать на кнопку "Restart" и после перезагрузки телефона выбрать новый скин.

На этом всё! Have fun!